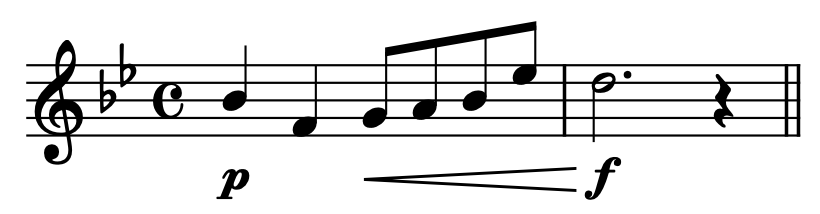Page contents:
This page gives you the opportunity to try out the web-based music notation editor used in Trinity’s digital theory exams.
Basic note entry
Using the interactive area in the box below, add a crotchet F and minim E to complete the bar.
Instructions
- The blue teardrop cursor is on the first crotchet. Click on the first crotchet rest to move the cursor to it. The crotchet is selected in the 'Note' toolbar.
- Click on the rest again, and this will enter the first note.
- To enter the minim, change the note duration by clicking on the minim icon in the 'Note' toolbar.
- Click again on the stave to enter the note.
- The system will create another empty bar – if you want to remove this, click the 'Bar' (or 'Measure') toolbar and then 'Remove bar'.
- If you need to alter the pitch of any notes, use the left and right cursor keys (left and right arrow keys) to move to the note you want to change and then use the up and down arrow keys to change the pitch as needed.
Try it yourself:
Watch the video demonstration of note entry:
If you make a mistake whilst using the notation editor, you will also be able to reset the notation at any time by clicking 'Reset Answer'.
Rests can be entered in the same way, and there are options in the same toolbar for entering accidentals.
Dynamics
The Dynamics toolbar contains markings such as p, mp, f and also gradual markings such as cresc. and hairpins.
Add dynamics to the phrase below to match this example:
Instructions
- Select the 'Dynamic' menu
- Click on p to add this symbol below the first note.
- Click on the crescendo hairpin image from the 'Dynamic' menu to add this symbol to the score. You can move the start or finish of the hairpin by clicking on the relevant blue circle and dragging this to the left or right.
- Add the f symbol to the score in the correct place.
Try it yourself:
(Hint: if the music is too large or too small, change the Zoom setting using the magnifying glass in the Document menu)
Watch the video demonstration of entering dynamics:
Articulations
The Articulation toolbar contains options for accents, slurs and similar markings.
Add accents, slurs and staccato marks to the phrase below to match this example:
Instructions
- Click or use the arrow keys to select the note to which you wish to add an articulation marking.
- Select the 'Articulation' menu and click on the relevant symbol (eg accent) to add this to the selected note.
- Repeat for the staccato and tenuto markings.
- For the slur in bar 2, first select the four quavers (eighth notes) in either of the following ways: click on the first quaver and then shift-click on the last quaver, or select the first quaver and using the arrow keys, extend the selection using shift and the right arrow key. Then click the 'slur' mark under the 'Articulation menu'. Do not selec the similar symbol on the Note tab, which is a tie.
[Hint: if you have entered the slur over the wrong notes, you can extend or move it by clicking on the circle at one end of the slur and dragging it to the correct position].
Try it yourself:
Watch the video demonstration of entering articulations and slurs:
Adding a key signature
The ‘Bar’ or ‘Measure’ tab (‘measure’ is another word for ‘bar’) contains options for key signatures, time signatures and clefs.
Add the key signature for G major to the treble stave below:
Instructions
- Click on the light grey natural symbol after the treble clef on the answer stave, and select the correct key signature.
- Alternatively, select the ‘bar’ or ‘measure’ tab, click on the ‘Key signature’ image and select the correct key signature.
Try it yourself:
Watch the video demonstration of entering a key signature:
Adding a time signature
The ‘Bar’ or ‘Measure’ tab (‘measure’ is another word for ‘bar’) contains options for key signatures, time signatures and clefs.
Change the time signature in this example to 2/4:
Instructions
- Click on the time signature after the treble clef on the answer stave, and select the correct time signature.
- Alternatively, select the ‘bar’ or ‘measure’ tab, click on the ‘Time signature’ image and select the correct key signature.
Try it yourself:
Watch the video demonstration of entering a time signature:
Blank manuscript
Finally, here is a blank stave for you to try out your own ideas.
For example you could:
- Change the time signature
- Add a key signature
- Change either or both clefs
- Try out different note values (and ties) and rest values
- Add accidentals
- Add dynamics and articulation
- Try using different voices
If you want to zoom in or out, the controls can be found in the 'Document' menu.
Try out your ideas:
For instructions on how to do these, return to the digital theory guide page.